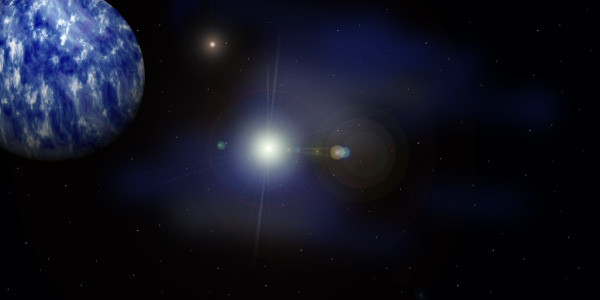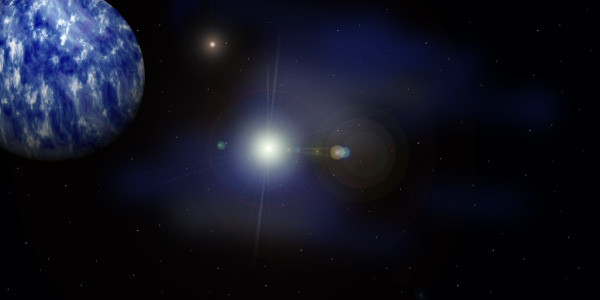|
Справка по программе "Gauss"
Ввести данные
Кнопка "Внести данные" запускает Редактор массивов. Ее необходимо нажать для того чтобы ввести матрицу системы уравнений и включить кнопку "Решить массив"
Решить массив
Кнопка "Решить массив" служит для того чтобы решить систему уравнений заданную в виде матрицы. При нажатии кнопки выполняется решение массива. Ответ выводтся в PictureBox и сохраняется в LastAns, изменённая матрица выводится в Label. Кнопка включается при открытии редактора массивов. Кнопка выключается при выгрузке массива и при его решении.
Первый ответ
Выводит первый ответ из LastAns в PictureBox и включает кнопку Следующий ответ
Следующий ответ
Выводит следующий ответ в PictureBox. Кнопка включается при нажатии Первый ответ. Кнопка выключяется при нажатии любой другой кнопки.
Последний ответ
Выводит последний ответ из LastAns в PictureBox.
Все ответы
Открывает текстовое поле с ответами из LastAns и кнопки Сохранить и Скрыть. Скрывает себя при нажатии.
Текстовое поле
При открытии в него загружаются ответы из LastAns. В нем можно просмотреть и отредактировать содержимое LastAns. Каждый ответ занимает одну строку.
Сохранить
Сохраняет содержимое Текстового поля в LastAns.
Скрыть
Закрывает Текстовое поле и кнопки Сохранить и Скрыть, показывает кнопку Все ответы.
Выгрузка массива
Зануление содержимого массивов программы. Для выполнения Панель > Данные > Выгрузить массив. Выключает кнопку Решить массив
Анимация
Выключить/включить анимацию можно с помощью Панель > Анимация > Разрешить анимацию. Выключить/включить графику можно с помощью Панель > Анимация > Разрешить графику. Выключение графики возможно только после выключения анимации и прекращения всех эффектов. Выключение анимации/графики действует только в пределах окна где было использовано.
Размерность массива
VScroll
Вертикальный скролинг радом с левым текстовым полем позволяет изменять размерность массива от 2 до 10.
RND
Кнопка RND под левым текстовым полем дает случайную размерность от 2 до 10
Содержимое массива
Текстовое поле
Содержимое массива можно ввести через пробел в правое текстовое поле. Имеется предохранитель от слишком малого списка и от строковых символов.
RND
Кнопка RND под правым текстовым полем задает случайное содержимое массива, с элементами от 0 до 9.
Последний массив
Загрузить последний массив
Загружает последний использованный массив.
Сохранить в последний массив
Сохраняет текущий массив как последний. Сохранение в последний массив при переходе к главному окну происходит автоматически.
Сохранение/загрузка массивов
Переход к окну сохранения/загрузки массивов.
Готово
Нажмите для перехода к главному окну
Создать SaveList
Служит для очистки текущего списка сохранений.
Анимация
Выключить/включить анимацию можно с помощью Панель > Анимация > Разрешить анимацию. Выключить/включить графику можно с помощью Панель > Анимация > Разрешить графику. Выключение графики возможно только после выключения анимации и прекращения всех эффектов. Выключение анимации/графики действует только в пределах окна где было использовано.
Сохранение
Сохранить
Эта кнопка сохраняет текущий массив в файл с именем из ComboBox.
ComboBox
Служит для выбора файла в который сохранят текущий массив. Имя файла можно ввести с клавиатуры. Не вводить пути. Предохранитель только на пустое имя.
Добавить в список
Если выделено то при сохранении добавит в список файлов для загрузки. Не следует использовать если файл уже есть в списке.
Загрузка
Загрузить
Загружает выбранный в списке массив.
ListBox
Список массивов для загрузки. Загружается из SaveList.
Работа с SaveList
Редактировать список
Эта кнопка открывает текстовое поле для редактирования списка загрузки(SaveList). Также делает доступными кнопки Сохранить и Скрыть
Текстовое поле
Здесь выводится содержимое списка SaveList. В каждой строке находится имя файла с массивом. Можно добавлять и удалять файлы из списка. Предохранителей на имя файла не стоит.
Сохранить
Эта кнопка сохраняет содержимое текстового поля в SaveList.
Скрыть
Закрывает текстовое поле для редактирования списка. Скрывает кнопки Сохранить под текстовым полем и Скрыть. Показывает кнопку Редактировать список.
Готово
Нажмите эту кнопку для перехода к Редактору массивов.
Установка программы
Для установки программы запустите файл SetupGauss.exe. Установка проходит без вашего участия. Автоматически добавляется ярлык на Рабочий стол.
Запуск программы
Запуск программы производится с помощью ярлыка на рабочем столе.
Сразу после запуска
После начала работы программы мы видим окно по которому бегают какие-то огоньки, несколько линий и конечно кнопки упраления. Если мельтешение вас раздражает зайдите в панель, там Анимация > Разрешить анимацию и движение огней на форме прекратится. Чтобы убрать оставшиеся линии нажмите на сделавшуюся доступной кнопку Разрешить графику в том же свитке Анимация, ПОСЛЕ того как огни пробегут последний раз. Данные изменения действуют только в пределах окна где вы их сделали.
Создание системы уравнений
Для того чтобы чтото решать нам нужно создать систему уравнений. Для этого нажмем на кнопку Ввести данные вверху окна или через меню Данные > Редактор массивов..., и перейдем в редактор массивов. Что делать если мешает анимация написано выше. В этом окне можно отредактировать систему уравнений. Нажатие на кнопку Новый массив в меню Файл создаст вам случайную систему с двумя переменными. Изменить количество строк и переменных можно нажимая стрелки справа от левого текстового поля. Собственно аргументы при переменных и свободные члены задаются в левом поле через пробел построчно, например: левое поле = 2, правое = 1 2 3 4 5 6; получим:
1 2 ¦ 3
4 5 ¦ 6 ,
что значит
1*x+2*y=3
4*x+5*y=6
Если вы случайно введете букву или нажмете пробел лишний раз то получите еще один нуль в списке аргументов: правое поле = 1 2 в 3 4 5 6
1 2 ¦ 0
3 0 ¦ 4
Если в текстовом поле не хватает чисел то после последнего в систему уходит первое, второе и т.д. левое поле = 3, правое = 1 2 3
1 2 3 ¦ 1
2 3 1 ¦ 2
3 1 2 ¦ 3
Случайные системы уравнений
Если вам не важно содержимое или размер системы уравнений, то можно задать параметр сучайным образом, с помощью кнопок RND под соответствующими текстовыми полями. Левая кнопка RND задет случайный размер, а правая создает случайные аргументы для такой системы.
Последняя система уравнений
Если у вас возникло желание загрузить последнюю использованную систему, то нажмите Загрузить последний массив в свитке меню Файл. Можно так же сохранить туда текущую систему уравнений, если вы например хотите войти в сохранение/загрузку массива и боитесь случайно потерять свою систему. Для этого в том же меню Файл есть кнопка Сохранить в последний массив. Учитывайте что в последнем массиве может храниться не больше одной системы уравнений. ВНИМАНИЕ!!! В момент перехода к главному окну программы происходит автоматическое сохранение текущей системы уравнений в последний массив, поэтому его не следует использовать для постоянного хранения данных.
Сохранение/загрузка системы уравнений
Для сохранения или загрузки системы уравнений служит окно Сохранение/загрузка массивов. Чтобы туда попасть на окне Редактор массивов есть кнопка с дискетой или в том же редакторе зайдите в меню Файл > Загрузить/сохранить массив. Здесь можно загрузить любую систему из списка под кнопкой Загрузить, для этого тыкаем в нужный файл из списка, а затем в соответствующую кнопку. Чтобы сохранить систему вводим имя файла в поле под кнопкой Сохранить или выбираем его из выпадающего списка, если файла в который вы сохраняете в списке нет, то чтобы сделать его доступным для загрузки, включите галку Добавить в список, если файл уже есть в списке то лучше ету галку убрать, иначе в списке будет две ссылки на один и тотже файл, когда вы уже решили в какой файл сохранять и добавлять ли его в список нажимаем кнопку Сохранить. ВНИМАНИЕ!!! программа не защищена от неосторожных действий пользователя и проверки введенного имени файла на допустимость не предусмотрено.
SaveList, что это такое и как его изменять
SaveList, это по сути список файлов системами уравнений доступных для загрузки, именно его содержимое мы видим в списках загрузки и сохранения, и именно в него мы добаляем файл если сохраняем его с включенной галкой Добавить в список. Но как добавить туда файл которого нет в списке, или наоборот убрать из него лишний элемент? Чтобы полностью очистить список в окне Редактора массивов в меню Файл есть кнопка Создать SaveList. А если вы хотите отредактировать его содержимое, то в окне Сохранение/загрузка массивов есть кнопка Редактировать список. При нажатии на эту кнопку появится текстовое поле и кнопки Сохранить и Скрыть. В текстовом поле мы увидим содержимое списка, каждой строке соответствует 1 элемент списка, если вы хотите удалить элемент то удалите строку с элементом, если нужно чтото добавить добавьте еще одну строку и введите в нее имя добавляемого файла. Для сохранения списка нажмите кнопку сохранить под текстовым полем. Чтобы закончить редактирование нажмите кнопку Скрыть.
Решение системы уравнений
Теперь, когда вы закончили с созданием и сохранением системы уравнений, можно приступить к его решению. Для того чтобы выйти из окна сохранения/загрузки нажмем кнопку Готово в нем, а чтобы перейти в главное окно, жмем кнопку Готово в редакторе массивов. Чтобы решить введенную нами систему уравнений жмем кнопку Решить массив или выбираем в меню Данные > Решить массив. В результате нам выдадут преобразованную систему уравнений в Label внизу окна, а решение покажут в PictureBox сразу под кнопкой Решить массив в виде строки чисел.
Сохранение результата
Здесь хорошая новость! Ничего делать не надо. Результат сохраняется в список результатов автоматически, одновременно с решением системы уравнений.
Просмотр предыдущих результатов
Чтобы просмотреть последнее решение можно нажать кнопку Последний ответ справа под PictureBox или в меню Файл, ответ будет выведен в PictureBox в виде нескольких чисел. Просматривать ответы по одному можно после нажатия кнопки Первый ответ, нажимая кнопку Следующий ответ.
LastAns и его изменение
LastAns это список ответов. Из него мы загружаем ответы для последовательного просмотра и в него сохраняем ответ после решения системы. Иногда в нем накапливается много мусора поетому просматривая ответы по одному мы никак не можем добраться до конца. Естественно его нужно время от времени чистить или добавлять что-нибудь от себя, для этого жмем кнопку Все ответы, она самая нижняя кнопка в окне, или жмем Показать все ответы в меню Файл. В результате появляется текстовое поле с списком ответов, а под ним кнопки Сохранить и Скрыть. Здесь все также как в SaveList - в каждой строке по ответу. Чтобы снести ответ сносим строку, а если надо добавляем строку с каким нибудь бредом от себя. Для сохранения изменений жмем Сохранить, а чтобы выйти из редактора жмем Скрыть.
Выгрузка массивов
Честно говоря я и сам не знаю зачем добавил эту функцию... Вообще она служит для удаления текущей системы уравнений и текущего ответа из памяти, для ее использования жмем Выгрузить массив в меню Данные.
Выход из программы
Для выхода из программы нада понажимать на крестики в верхних правых углах окошек, или на Выйти из программы в любом меню Файл.
|
|