|
 Automation Automation
 Automation & Recording Automation & Recording
» Автоматизация и запись
Движения и перемещения (события - events) большинства крутилок, переключателей и движков в
FruityLoops могут быть записаны. При следующих воспроизведениях композиции, FruityLoops будет
крутить ручки также, как крутили их вы во время записи. Мало того, что события можно записать, их
ещё можно и редактировать, рисуя кривые - графики движения нужной ручки (см.
Event Editor).
Если имеется в наличии внешнее MIDI-устройство, а на нём есть крутилки (контроллеры) и т. д., то
можно привязать эти контроллеры к соответствующим ручкам FruityLoops и, затем, управлять и крутить
ручки FruityLoops при помощи ручек (контроллеров) на вашем MIDI-устройстве.
Если подвести курсор мыши к какой-либо ручке FruityLoops, то в строке подсказок на
Main Panel будут появляться такие иконки:
 Значения этого параметра можно
автоматизировать без каких-либо проблем или нарисовать в Event Editor. Значения этого параметра можно
автоматизировать без каких-либо проблем или нарисовать в Event Editor.
 Значения этого параметра можно изменять
через внешнее MIDI-устройство. Значения этого параметра можно изменять
через внешнее MIDI-устройство.
А вообще есть несколько различных путей для "живой записи крутилок":
 Live Recording Live Recording
» Живая запись
Паттерны во FruityLoops могут содержать не только ноты с их свойствами, но и много другой
инфорации. Например: события изменения громкости канала, события изменения фильтра cutoff в TS404 и
т. д., т. е. могут содержать команды изменения параметров любого (почти любого) элемента управления.
Если перед воспроизведением композиции в FruityLoops включить специальный режим записи (кнопка
Record на панели Transport Panel), то можно
записать "в живую" все изменения, производимые с параметрами, все повороты ручек и разных
других контроллеров. Сразу стоит заметить, что часть ручек и контроллеров не поддерживает такую
запись (автоматизацию). Связано это, в основном, непостредственно с самими свойствами, которые
контролируются этими ручками. Запись событий "прикреплена" к каждому паттерну. Т. е. в
первом паттерне можно ручку покрутить так, во втором ту же самую ручку - иначе. При дальнейших
воспроизведениях паттерна, содержащего запись поворотов ручек, FruityLoops будет вращать эти ручки
так, как вращали их вы.
В версиях FruityLoops 2.x автоматизация была организована немного иначе - автоматизация
записывалась непрерывно для всей композиции. (Если бы вы захотели что-либо вставить с середину
композиции при уже записанной автоматизации... в общем, автоматизацию нужно было переписывать
заново).
В версиях 3.х автоматизация, как уже было сказано, разделена на паттерны. Тем не менее, если
есть необходимость написать глобальную автоматизацию сразу для всей композиции, то нужно просто
выделить для этой цели отдельный паттерн, написать в нем все нужные глобальные события и поместить
этот паттерн один раз в первый бар Playlist (в
первый квадратик Playlist). Проекты FruityLoops 2.x импортируются в 3.х именно так: создаётся один
паттерн, который называется Main Automation.
Можно отменить произведенную запись автоматизации двумя способами:
1) Cancel Current Recording в Help Menu -
отмена записи, но!!! это нужно сделать до нажатия кнопки Stop. Но если всё-таки такая лажа произошла,
то:
2) Можно отменить запись: выбрать Undo из Edit Menu.
 Live Recording using MIDI-Controller Live Recording using MIDI-Controller
» Живая запись с MIDI-контроллера
Для контроля ручек можно использовать MIDI-устройства. Если у вас есть, напиример, MIDI-клавиатура,
то можно привязать ручки и регуляторы FruityLoops к реальным ручкам и регуляторам MIDI-устройства.
При управлении ручками через внешние MIDI-устройства, FruityLoops позволяет записывать события
изменений параметров (события поворотов ручек) также, как если бы вы двигали эти ручки обычным
образом.
Первое, что нужно сделать для использования MIDI-контролера или MIDI-клавиатуры во FruityLoops,
это выбрать драйвер для удаленного устройства в Control Input combo box, расположенном в
MIDI Settings. Потом включить Enable MIDI Remote
control в меню Options.
Соединение с MIDI-устройством
Щёлкните правой клавишей мышки на автоматизируемой ручке и из выпавшего меню выберите Link to
MIDI Controller. Появится диалог MIDI Remote Control.
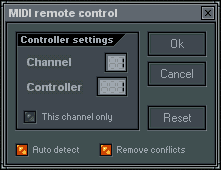
Настройки
- Channel - канал, к которому прилинковывается (привязывается) устройство.
- Controller - контроллер, по которому прилинковывается выбраный канал.
- This Channel Only - если эта фичка включена, FruityLoops прилинкует только ручку этого канала
к MIDI-контролеру. Если эта опция выключена, то FruityLoops привяжет аналогичные контроллеры всех
каналов к выбранному MIDI-контроллеру (например, в данный момент привязываем ручку громкости к
MIDI-контроллеру, то к этому контроллеру привяжутся все ручки громкости всех других каналов).
Auto Detect - автоматическое определение контроллера
Очень удобная возможность. Нужно лишь покрутить ручку контроллера на внешнем устройстве -
FruityLoops автоматически свяжет этот контроллер с нашей ручкой.
Remove Conflicts - удаление конфликтов
Может случится, что вы попытаетесь привязать ручку к контроллеру, к которому уже привязали ранее
другую ручку. Если включить опцию Remove conflicts, то FruityLoops позволит вам управлять с помощью
внешнего контроллера ручкой, привязанной вами в последнюю очередь. Например, вы по ошибке привязали
сначала ручку громкости volume к контроллеру, а теперь пытаетесь привязать ручку стерео
расположения pan к этому же контроллеру. FruityLoops в этом случае позволит вам управлять только
ручкой pan. Если отключить опцию Remove conflicts, FruityLoops будет пытаться поворачивать все
ручки, привязанные к этому контроллеру (независимо от того - одинаковые это ручки или разные). В
нашем примере вы одним контроллером будете поворачивать ручки и volume и pan. Иногда таким образом
можно добиться интересных результатов :-)
Привязка к контроллерам ручек эффеков, подключаемых инструментов проводится аналогично.
Если эффект или инструмент не имеет сроего графического интерфейса, все его свойства (как и
возможность привязки ручек) доступны через меню (верхний левый угол окна плагина).
 Не все VST плагины имеют возможность
привязки своих параметров к MIDI-контроллерам. DirectX эффекты имеют возможность привязки очень
редко. Это зависит исключительно от производителей плагинов. Не все VST плагины имеют возможность
привязки своих параметров к MIDI-контроллерам. DirectX эффекты имеют возможность привязки очень
редко. Это зависит исключительно от производителей плагинов.
 Event Editor Event Editor
» Редактор событий
Event Editor позволяет рисовать самим и редактировать записаные события для соответствующей
крутилки. Практически для каждой ручки можно открыть окно редактора событий и нарисовать как должна
двигаться наша ручка.
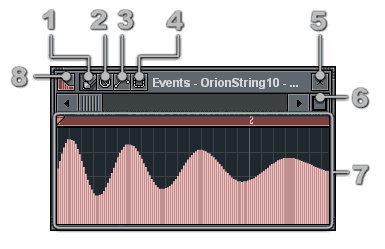
- Draw Mode (P) (1) - режим рисования кривой событий.
- Erase Mode (D) (2) - режим стирания.
- Interpolate Mode (I) (3) - режим автоматического сглаживания кривой между двумя точками.
- Select Mode (E) (4) - режим пометки.
- Close (5) - кнопка закрытия.
- Zoom Time (Alt+Z) (6) - изменение масштаба.
- Grid Area (7) - область отображения событий.
- Event Editor Menu Button (8) - меню.
Event Editor выглядит как график - горизонтальная ось показывает время, а вертикальная -
значения крутилки, для которой мы редактируем события. Сверху окно редактора событий подписано -
для какого канала и для какой ручки мы сейчас редактируем собития.
Для открытия Event Editor, щёлкните правой клавишей мышки на любом автоматизируем параметре (на
крутилке) и из выпавшего меню выбирете "Edit Events" - открытие окна редактирования Event
Editor. Или щёлкните на левом верхнем углу окна генератора, в меню Edit event...\ выберите нужный
параметр, для которого вы хотите отредактировать (написать) собития.
 Есть ручки не позволяющие
редактировать события. Есть ручки не позволяющие
редактировать события.
DXi-инструменты и DX-эффекты не позволяют автоматизировать свои параметры. Это связанно с
поголовной дубовостью программистов из Microsoft, которые нифига не шарят в аудио-плугах и
во всём, что может к ним относиться (прим. gard).
Рисование графика Event Editor
Для создания графика событий в Event Editor нужно включить Draw Mode (1) и левыми щелчками
нарисовать изменения параметра на сетке Event Editor (7). Также можно создавать события в виде
кривых и линий - используйте для этого мышку: щёлкните левой кнопкой и не отпуская её, нарисуйте
что-то. А можно поставить событие, потом правым щелчком мышки в другом месте нарисовать линию от
левого щелчка до правого.
Для создания перехода между событиями можно использовать режим интерполяции (3). При нахождении
в этом режиме нажмите на левую клавишу мышки и не отпуская её чего-то выделите. Все это будет
выделяться голубым цветом. Когда будет отпущена клавиша мышки, все выделеные события
подкорректируются с использованием линейной интерполяции (сгладятся).
Для стирания событий используйте Erase Mode (2).
Для выделения части событий в любом режиме (drawing, erase, interpolate), два раза щёлкнете на
временной полоске и потяните в нужном направлении. Можно также использовать специальный Select Mode
(4), для выделения одиночным щелчком и перетаскивания. Выделение ипользуется когда вырезается кусок
событий и использования LFO-фички.
Использование Event Editor с эффектами
Редактировать события можно и для параметров подключаемых эффектов. Аналогично - либо правым
щелчком мышки на автоматизируемой ручке и выбором из меню пункта Event Editor, либо левым щелчком
на левом верхнем крае окна эффекта, выбором из меню Edit event...\ нужного параметра для
редактирования его событий.
Меню Event Editor
Вызывается через кнопку Event Editor (8).
1. Edit
- Cut (Ctrl+X) - вырезать момеченные собития
- Delete All - удалить всё
- Select All (Ctrl+A) - пометить (выделить) всё
- Init With Current Position (Ctrl+A) - Инизиализирует Event Editor с текущей позиции и
текущего значения параметра для дальнейшего их редактирования.
- LFO (Ctrl+L) - вызывает LFO Dialog в котором можно рисовать графики
LFO в Event Editor.
2. MIDI
- Import MIDI (Ctrl+M) - показывает Import MIDI Data Dialog,
в котором можно импортировать данные MIDI (cutoff, resonance) из MIDI-файла для последующего их
редактирования в Event Editor.
- Paste from MIDI clipboard (Shift+Ctrl+V) - то же самое, что и верхнее, но вставляет данные из
буфера обмена. Вставка из Cakewalk Pro Audio (TM) стопудово работает.
3. Settings
- Grid Color - выбор цвета растра на Event Editor...
- Raster Effect - рисует растр (сетку)... Зачем?! :0)
4. Snap Mode (Ctrl+M)
Когда включено, то ноты, события и слайды выравниваются по значению, установленному в
Recording Panel (прилепляются к сетке). Когда
включено, то рисуемые события интерполируются по отпусканию клавиши мышки.
5. Auto Locate Channel
Когда включено, Piano Roll автоматически перключается на первый не пустой канал для изменения
текущего паттерна.
6. Zoom (Alt+Z)
Ну простой зум - больше/меньше.
 LFO Tool LFO Tool
» LFO-фичка
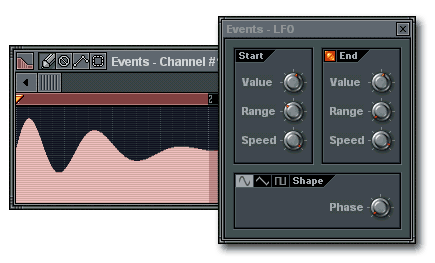
LFO позволяет рисовать графики LFO в Event Editor.
LFO рисуется только на выделенном временном промежутке. Если ничего не выделено, то она рисуется
начиная с первого бара.
1. Секция Start (начальная фаза)
- Value - устанавливает значение LFO.
- Range - устанавливает разброс между высшей и нижней точками LFO.
- Speed - устанавливает частоту (скорость). Правый щелчок мышкой вызывает меню с пресетами,
установленными под скорость (удобно для синхронизации колебаний с темпом композиции).
2. Секция End (конечная фаза)
Содержит те же параметры, что и секция Start. Когда включен светодиодик сверху, то парметры
устанавливаются от Старта до Конца, а когда выключен, то используются параметры только Старта.
3. Shape
Устанавливает форму LFO - синусоида, треугольник или прямоугольник. Phase устанавливает
начальную фазу LFO.
 Import MIDI Data Dialog Import MIDI Data Dialog
» Диалог импорта MIDI-данных
Диалог импорта MIDI-данных в Piano Roll и Event Editor из MIDI-файла или MIDI-буфера обмена.
Контролеры в MIDI-файле используются для записи многих значений, например Cutoff & Resonance.
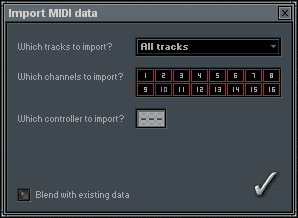
- Which Tracks to Import - какие MIDI-трэки импортировать из MIDI-файла.
- Which Channels to Import - каналы для импорта.
- Which Controller to Import - номер импортируемого контролера.
- Blend with Existing Data - если включить, то все импортируемые MIDI-данные добавятся к уже
имеющимися. При выключенном состоянии старые данные уничтожаются.
|